メイン Chatter連携
機能概要
| No | 行うことができる操作 | 操作可能な利用者 |
|---|---|---|
| 1 | Chatterの確認、コメントの共有(Chatterボタンをクリックすることでできます。)
 |
全ての利用者(Chatterボタンは管理者メニューでChatter連携がONになっている機能に対して表示します。) |
画面イメージ
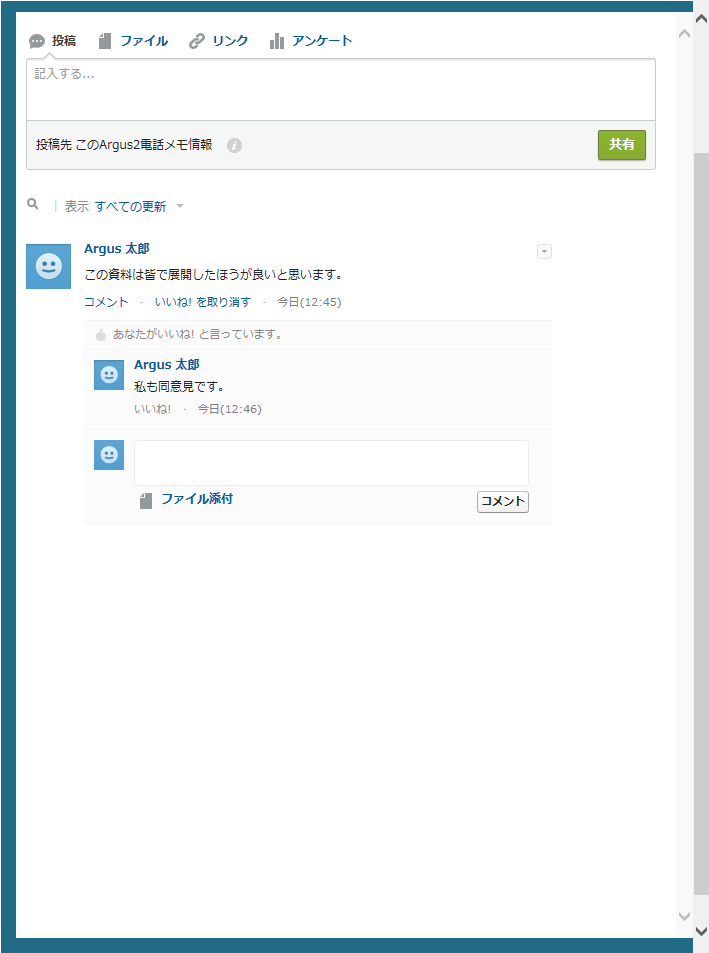
ボタン説明
| 1 | ファイル
  |
ファイルをクリックすると表示します。
|
|---|---|---|
| 2 | 誰があなたの投稿を表示できるか
 |
〔記入する...〕又は〔ファイル〕、〔リンク〕、〔アンケート〕のいずれかを1度でもクリックすると表示します。 |
| 3 | 共有
 |
入力した内容を投稿します。 |
| 4 | 検索
 |
クリックするとテキストボックスが表示します。 |
| 5 | 表示
 |
表示する投稿・投稿に対するコメントの絞込み・並び替えをします。
|
| 6 | 利用者アイコン
|
各利用者のプロフィール画像を表示します。クリックするとSalesforce画面「ユーザ」へ遷移します。 |
| 7 | 投稿の追加アクション
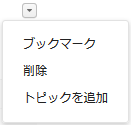 |
各投稿に対する追加アクションを行うことができます。
|
| 8 | 投稿に対するコメントの削除
 |
各投稿に対するコメントを削除します。 |
| 9 | 投稿(ファイル)
 |
カーソルをファイルに合わせると表示されます。 |
| 10 | 投稿(ファイル)-追加アクション
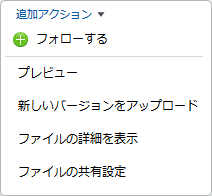 |
各ファイルに対する追加アクションを行います。
|
| 11 | 投稿(アンケート)
 |
各アンケートに対する投票を行います。 |
| 12 | コメント
 |
〔コメントを記入する...〕を1度でもクリックすると表示します。 |
項目説明
| 1 | 投稿
|
コメントを投稿します。
|
|---|---|---|
| 2 | ファイル
|
ファイルを投稿します。
|
| 3 | リンク
|
リンクを投稿します。
|
| 4 | アンケート
|
アンケートを投稿します。
|
| 5 | 投稿 |
|
| 5 | 投稿(ファイル) |
|
| 6 | 投稿(リンク) |
|
| 7 | 投稿(アンケート) |
|
| 8 | 投稿に対するコメント |
|
関連ページ
- メイン(トップ)
- ArgusVersion2のメイン トップのヘルプです
- メイン(サイト内検索)
- ArgusVersion2のメイン サイト内検索のヘルプです
 〕をクリックすることで追加します。
〕をクリックすることで追加します。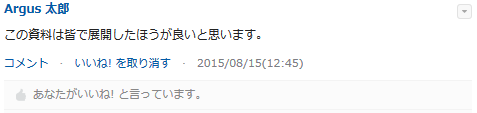
 〕はこの投稿へいいね!した利用者名を表示します。
〕はこの投稿へいいね!した利用者名を表示します。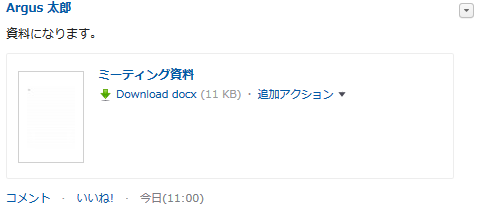
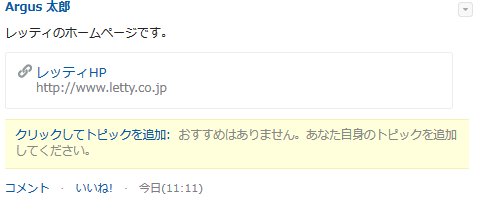
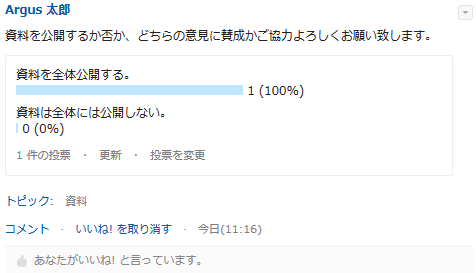
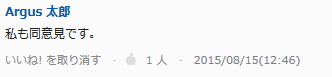
 〕はこの投稿へいいね!した人数を表示します。クリックするといいね!した利用者一覧が表示されます。
〕はこの投稿へいいね!した人数を表示します。クリックするといいね!した利用者一覧が表示されます。